

Bevor wir uns im nächsten Kapitel mit der grundsätzlichen Funktionsweise von OpenSCAD beschäftigen, verschaffen wir uns an dieser Stelle erst einmal einen Überblick über die Bedienoberfläche des Programms und einige grundlegende Standardfunktionen und Einstellungen.
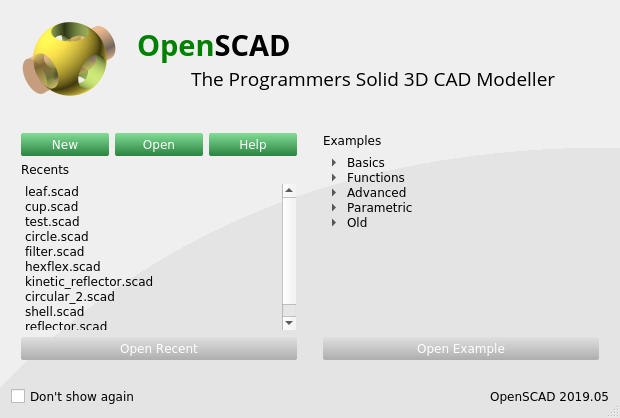
Nach dem Start von OpenSCAD wird man von einem kleinen Startfenster begrüßt (Abbildung 1.). Die Schaltfläche New (dt. Neu) startet das Programm mit einer leeren, noch nicht abgespeicherten Datei. Mit der Schaltfläche Open (dt. Öffnen) gelangt man zu einem Dateiauswahldialog, über den man eine bereits existierende Datei auswählen und laden kann. OpenSCAD-Dateien enden auf die Dateiendung .scad. Es handelt sich hierbei um einfache Textdateien. Die Schaltfläche Help (dt. Hilfe) öffnet einen Internetbrowser mit der Online-Hilfe des Programms. Unterhalb dieser drei Schaltflächen gibt es zwei Listen. Die Liste auf der linken Seite zeigt die zuletzt mit OpenSCAD bearbeiteten Dateien an. Wählt man eine dieser Dateien aus, wird die Schaltfläche Open Recent (recent » kürzlich) unterhalb der Liste aktiv und mit einem Klick auf diese Schaltfläche wird dann die entsprechende Datei geöffnet. Dies ist leider wenig intuitiv, da man schnell dabei ist, nach der Auswahl einfach auf die Schaltfläche Open oberhalb der Liste zu klicken (was nicht zum gewünschten Ergebnis führt). Die Liste auf der rechten Seite offeriert eine Reihe von thematisch sortierten Beispielen. Vor jedem Thema wird ein kleines Dreieck angezeigt. Ein Klick auf das Dreieck “klappt” das Thema auf und man kann eine der Beispieldateien auswählen. Dies aktiviert die Schaltfläche Open Example (example » Beispiel) unterhalb der Liste, mit der man das ausgewählte Beispiel öffnen kann. Alternativ kann man in beiden Listen eine ausgewählte Datei auch dadurch öffnen, dass man sie doppelklickt. Möchte man nicht bei jedem Start von OpenSCAD von diesem Startfenster begrüßt werden, kann man dies durch Ankreuzen des Auswahlfeldes Don’t show again (dt. Nicht erneut anzeigen) unten links erreichen.
Für’s erste starten wir OpenSCAD mit einer neuen, leeren Datei (Schaltfläche New) und schauen uns die Bedienoberfläche des Programms einmal an.
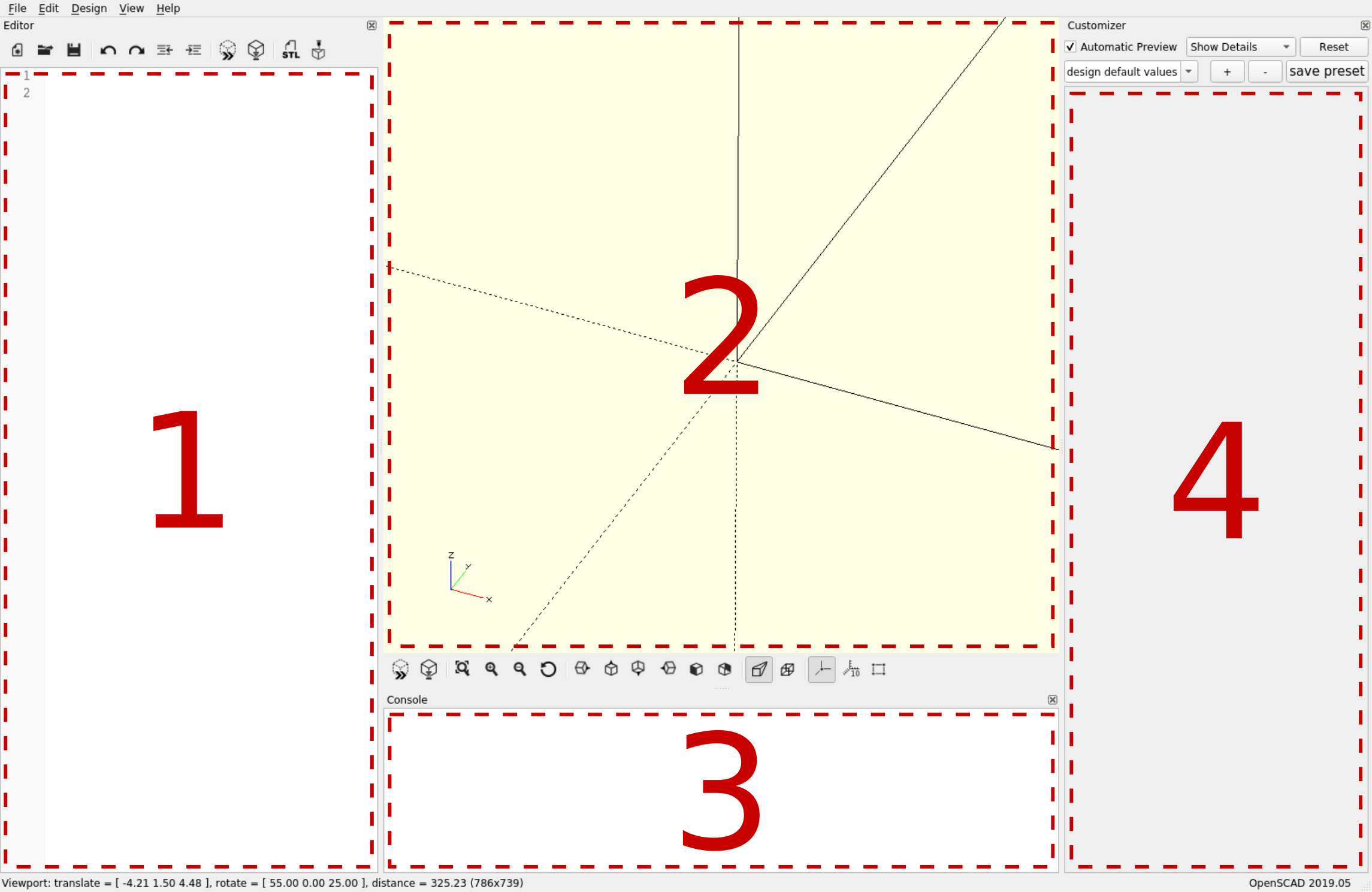
Die Bedienoberfläche (Abbildung 1.) ist in vier Bereiche unterteilt. Der erste Bereich befindet sich auf der linken Seite. Es handelt sich hierbei um einen einfachen Texteditor, der die zentrale Eingabeschnittstelle für OpenSCAD darstellt. Jegliche Modellierung von Geometrien findet hier statt.
Der zweite Bereich befindet sich in der Mitte des Programmfensters. Es handelt sich hierbei um ein reines Ausgabefenster, dass eine dreidimensionale Darstellung der erzeugten Geometrien bereit hält. Mit Hilfe der Maus kann die Ansicht verändert werden. Bei gedrückter linker Maustaste kann die Darstellung rotiert werden. Hält man die rechte Maustaste gedrückt, wird die Ansicht verschoben. Mit Hilfe des Mausrads kann in die Ansicht hinein- und herausgezoomt werden. Weitere Anpassungen der Darstellung stehen über die Symbolleiste unterhalb des Ausgabefensters sowie über den Menüpunkt View (dt. Ansicht) im Programmmenü (oben links) zur Verfügung. Die genauen Details dieser Funktionen werden wir im Laufe der Beispielprojekte erkunden und nutzen.
Der dritte Bereich ist die sogenannte Konsolenausgabe (engl. Console) des Programms. Sie befindet sich unterhalb des 3D-Ausgabefensters. Hier erscheinen textuelle Rückmeldungen des Programms nachdem bzw. während bestimmte Aktionen ausgeführt werden. Die Rückmeldungen helfen zum Beispiel dabei, Fehler in der Geometriemodellierung zu finden oder zu erkennen, ob ein Rechenlauf abgeschlossen ist.
Der vierte Bereich findet sich auf der rechten Seite des Programmfensters und ist mit dem englischen Begriff Customizer (dt. Konfigurator) überschrieben. Wie der Name andeutet, dient dieser Programmbereich zur Konfiguration bzw. Anpassung des jeweils geladenen Modells. OpenSCAD interpretiert hierfür bestimmte globale Variablen des Modells als Parameter und erzeugt für diese Parameter automatisch eine entsprechende Parameterliste in der man die Werte der Parameter einstellen kann. Anschließend kann die Parameterliste als sogenanntes Preset (dt. Voreinstellung) abgespeichert und zu einem späteren Zeitpunkt wieder geladen werden. Erfahrungsgemäß nutzt man dieses Fenster nur bei ganz bestimmten Anwendungsfällen. Es wird daher nur gelegentlich gebraucht.
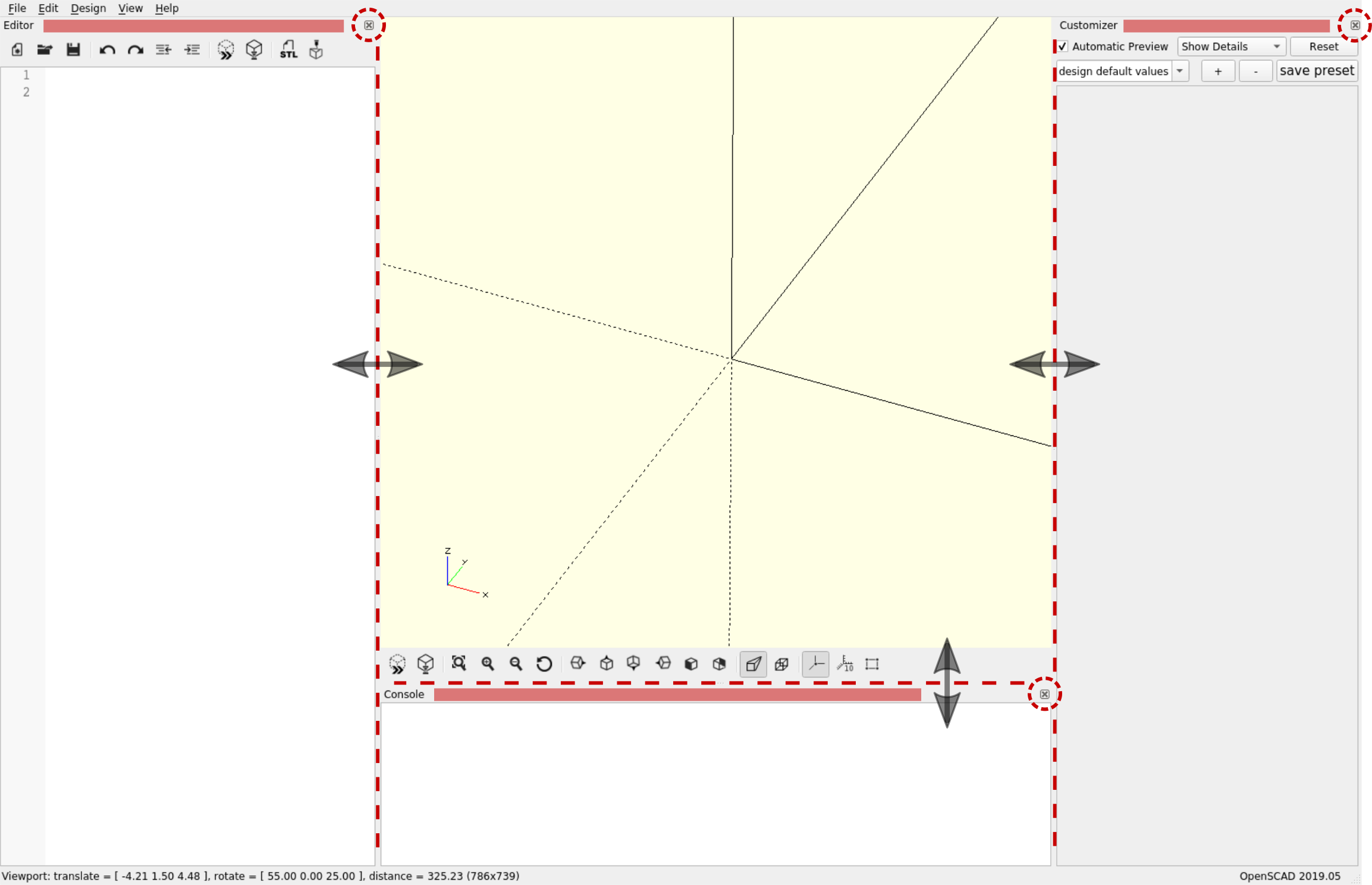
Die Aufteilung der Bedienoberfläche in diese vier Bereiche kann je nach Bedarf eingestellt werden. Führt man die Maus auf die Grenze zwischen zwei Bereichen (Abbildung 1.), so kann man diese Grenze bei gedrückter linker Maustaste verschieben. Möchte man einen Bereich ausblenden, so kann man dies durch Anklicken des eingerahmten kleinen “x” in der oberen, rechten Ecke des Bereichs bewirken. Alternativ kann man unter dem Menüpunkt View im Programmmenü die einzelnen Bereiche mit den Unterpunkten Hide editor, Hide console und Hide Customizer (hide » verstecken) aus- und einblenden. Möchte man die relative Position eines Bereiches innerhalb der Bedienoberfläche verändern (z.B. den Texteditor auf die rechte Seite verschieben), klickt man mit der Maus den Bereich im oberen Teil an (rote Schattierungen in Abbildung 1.) und verschiebt ihn mit gedrückter linker Maustaste.
Das Programmmenü von OpenSCAD entspricht weitestgehend dem anderer Programme. Daher wollen wir an dieser Stelle nur eine kurze Übersicht geben und gehen auf spezifische Funktionen erst im weiteren Verlauf ein.
Unter dem Menüpunkt File (dt. Datei) finden sich wie erwartet Funktionen zum Erstellen (New), Öffnen (Open), Speichern (Save, Save As) und Schließen (Close) von Modelldateien. Darüber hinaus hat man Zugriff auf eine Liste zuletzt bearbeiteter Dateien (Recent Files), die Exportfunktionen (Export) sowie das Bibliotheksverzeichnis (Show Library Folder) von OpenSCAD.
Der Menüpunkt Edit (dt. Bearbeiten) stellt eine ganze Reihe an Funktionen bereit, die sich auf den Texteditor-Bereich beziehen. Hier finden sich u.a. typische Funktionen wie Kopieren (Copy), Einfügen (Paste) oder Suchen und Ersetzen (Find and Replace). Jenseits dieser Textfunktionen findet man hier auch den Zugang zu den globalen OpenSCAD-Einstellungen (Preferences).
Der nächste Menüpunkt, Design, enthält zwei ganz zentrale Funktionen von OpenSCAD, die wir sehr häufig nutzen werden: Preview (dt. Vorschau) und Render (dt Berechnen). Die Vorschau-Funktion erzeugt möglichst schnell eine dreidimensionale Voransicht der aktuellen Geometrie und stellt diese im Ausgabefenster dar. In den allermeisten Fällen ist das Resultat dieser schnellen Vorschau ohne sichtbare Fehler und unterstützt das Arbeiten ungemein. Die so erzeugte Geometrie kann jedoch nicht exportiert werden. Hierfür muss die zweite Funktion, das Berechnen, aufgerufen werden. Die Berechnung einer komplexen Geometrie kann hierbei eine ganze Weile in Anspruch nehmen. Daher führt man diese in der Regel nur dann aus, wenn man die Geometrie exportieren möchte, oder wenn die schnelle Vorschau erkennbare Fehler aufweist. Neben diesen beiden zentralen Funktionen findet sich auch die Auswahlbox Automatic Reload and Preview (dt. Automatisches Neu-Laden und Vorschau) unter dem Menüpunkt Design. Wenn diese Funktion aktiviert ist, beobachtet OpenSCAD die aktuelle Datei. Wenn sich die Datei geändert hat, dann wird die geänderte Datei automatisch in den Editor geladen und eine schnelle Vorschau angestoßen. Im regulären Arbeitsablauf stellt sich dies als äußerst praktisch heraus. Nachdem man eine Änderung an der aktuellen Geometrie im Texteditor vorgenommen hat, ist es üblich, diese Änderung mit der Tastenkombination STRG + S abzuspeichern. Sobald man dies tut, wird die aktuelle Vorschau automatisch aktualisiert und man kann das Ergebnis der Änderung sogleich begutachten. Ohne diese automatische Aktualisierung müsste man nach jeder Änderung die Berechnung der Vorschau manuell auslösen. Die Funktion Automatic Reload and Preview erlaubt es übrigens auch, einfach einen externen Texteditor anstelle des internen zu verwenden.
Der Menüpunkt View (dt. Ansicht) wurde bereits im vorhergehenden Abschnitt angesprochen. Hier finden sich zahlreiche Funktionen, mit denen man Einfluss auf das Ausgabefenster nehmen kann.
Der letzte Menüpunkt, Help (dt. Hilfe), verweist auf verschiedene Online-Quellen, die bei der Benutzung von OpenSCAD helfen können. Besonders hervorzuheben ist hierbei der Punkt Cheat Sheet (dt. Fuschzettel), hinter dem sich eine sehr praktische Zusammenfassung aller OpenSCAD-Befehle und -Funktionen verbirgt. Ein weiterer sehr nützlicher Punkt ist Font List (dt. Schriftartenliste), über den man zu einer Übersicht der in OpenSCAD verfügbaren Schriftarten kommt.
Da man OpenSCAD zu einem großen Teil eher mit der Tastatur als mit der Maus bedient, lohnt es sich, für häufig genutzte Funktionen die zugehörigen Tastenkombinationen zu erlernen. Die Tastenkombinationen werden - sofern vorhanden - in den Menüs auf der rechten Seite eines jeden Funktionseintrags dargestellt. Ein Teil der Funktionen wird auch in Form von Icons (dt. Symbolbildchen) auf der Programmoberfläche angeboten. Lässt man den Mauszeiger für einen kurzen Moment über einem solchen Icon stehen (ohne zu klicken), dann wird ein kleiner Erklärungstext sowie die zugehörige Tastenkombination der dargestellten Funktion angezeigt.